- How to Install Convert Pro Addons?
- Understanding the General Settings of Convert Pro
- Understanding the Email Notification Settings in Convert Pro
- How to Create a Modal Popup in Convert Pro?
- Configuration Settings for a Modal Popup in Convert Pro
- How to Display a Call-to-action on a Specific Page, Post, Category etc (Page Level Targeting)?
- How to Target Users based on the Device they use?
- Schedule Your Call-to-action in Convert Pro
- What is a Call-to-Action in Convert Pro? How can I create one?
- What are the minimum requirements to use Convert Pro?
- How to Create a Slide-in Popup in Convert Pro?
- How to Create a Before/After Post Inline Call-to-action in Convert Pro?
- How to Create an In-Content Call-to-action in Convert Pro?
- How to Create a Call-to-action as a Widget Box using Convert Pro?
- Advanced Settings in Convert Pro
- How to Create a Multi-step Call-to-action in Convert Pro?
- How to Fetch the Latest Templates on my Website?
- How to Reposition a Slide-in in Convert Pro?
- How to Reposition an Infobar in Convert Pro?
- How to Create a Full screen popup in Convert Pro?
- How to Translate Convert Pro Plugin in Your Own Language using GlotPress?
- How to auto close call-to-action in Convert Pro
- Convert Pro Supports GDPR Regulations
- How to Display a YouTube Video in a Convert Pro Call-to-Action?
- How to create Multilingual call-to-action with WPML
- Disable cookies using Cookiebot plugin with Convert Pro for GDPR regulations
- Introducing the Honeypot field in Convert Pro
- How to Disable Call-to-actions for Subscribers?
- How to Create a Full screen popup in Convert Pro?
- How to deliver a lead magnet through your confirmation page or thank you page? – Using Double Opt-in
- Shortcut Keys For Customizer Operations
- Google Analytics Integration with Convert Pro
- How to Setup Convert Pro Events in Google Tag Manager
- Understanding the Email Notification Settings in Convert Pro
- How to A/B Test Two or More Call-to-Actions in Convert Pro?
- How to Add Custom CSS/HTML code/shortcode to a Call-to-action in Convert Pro?
- How to Create a Language Specific Popup in Convert Pro?
- Introduction to Rules sets in Launch settings of Convert Pro
- How to Integrate an Elementor Form in a Convert Pro call-to-action?
- How to Disable Click Event for a text?
- What are the Field actions in Convert Pro?
- Designing a Call-to-action in Convert Pro
- Cookie Settings in Convert Pro
- How to Create an Infobar in Convert Pro?
- How to Create a Full Screen Popup or Call-to-action in Convert Pro?
- How to Edit a Call-to-action in Mobile View?
- How can I disable a Call-to-action on Mobile Devices?
- How to Rename a Call-to-action in Convert Pro?
- How to Display a Call-to-action when a Specific Product is Added to the Cart?
- Working with Referrer Detection in Convert Pro
- Show or Hide Call-to-action to Logged in and First time users
- How can I disable a Call-to-action on Mobile Devices?
- How to Disable Google Fonts in the Frontend?
- How to Target Users based on the Device they use?
- Filter to Add a New Custom Font
- Convert Pro Email Notification Filters
- OttoKit Integration with Convert Pro
- Google Analytics Integration with Convert Pro
- How to Integrate Convert Pro with ActiveCampaign?
- How to Integrate Convert Pro with ConvertKit?
- How to Integrate Convert Pro with AWeber?
- How to Integrate Convert Pro with Benchmark Email?
- How to Integrate Convert Pro with Campaign Monitor?
- How to Integrate Convert Pro with Campayn?
- How to Integrate Convert Pro with CleverReach?
- How to Add a New Google Font?
- How to Add Custom Conditions to Display a Call-to-action?
- How to Change the Credit Link Text?
- How to Display a Call-to-action when a Specific Product is Added to the Cart?
- How to Trigger a Call-to-action only on Woo-commerce order received page?
- How to Use the Advanced Script Addon in Convert Pro?
- How to Clear Cache for Call-to-Actions in Convert Pro?
- How to Create a Language Specific Popup in Convert Pro?
- How to White Label Convert Pro?
- Authenticate your MailChimp Account
- Authenticate your Benchmark Email Account
- Authenticate your ActiveCampaign Account
- Authenticate your Campaign Monitor Account
- Authenticate Your CleverReach Account
- Authenticate Your ConvertKit Account
- Authenticate your GetResponse Account
- Authenticate Your MailerLite Account
- Drip API Token
- How to Trigger a Welcome Popup or Opt-in with Convert Pro?
- How to Trigger an After Scroll Call-to-Action with Convert Pro?
- How to Trigger a Popup when a User is About to Leave the Page (Exit Intent)?
- How to Trigger a Call-to-action only on Woo-commerce order received page?
- How to Trigger a Popup on User Inactivity (User Inactivity Trigger)?
- How to Trigger a Popup or Call-to-action on Click of an Element/Button?
- Trigger a Call-to-Action using a Link Code
- Trigger a Call-to-Action using a Unique CSS class or ID (Button and WordPress Menu Item)
- How to Trigger a Call-to-Action after a Blog Post?
How to Create a Full screen popup in Convert Pro?
A full-screen Popup is a Popup with a Call-to-action or an opt-in form that grabs user attention by covering the entire screen.
In this article we’ll see:
- Creating a Full screen popup
- Designing the Full Screen Popup
- Configuration Settings
- Managing leads captured through it
Step 1: Creating a Full Screen Popup
In order to create a full screen popup, let us move to Convert Pro -> Create New tab
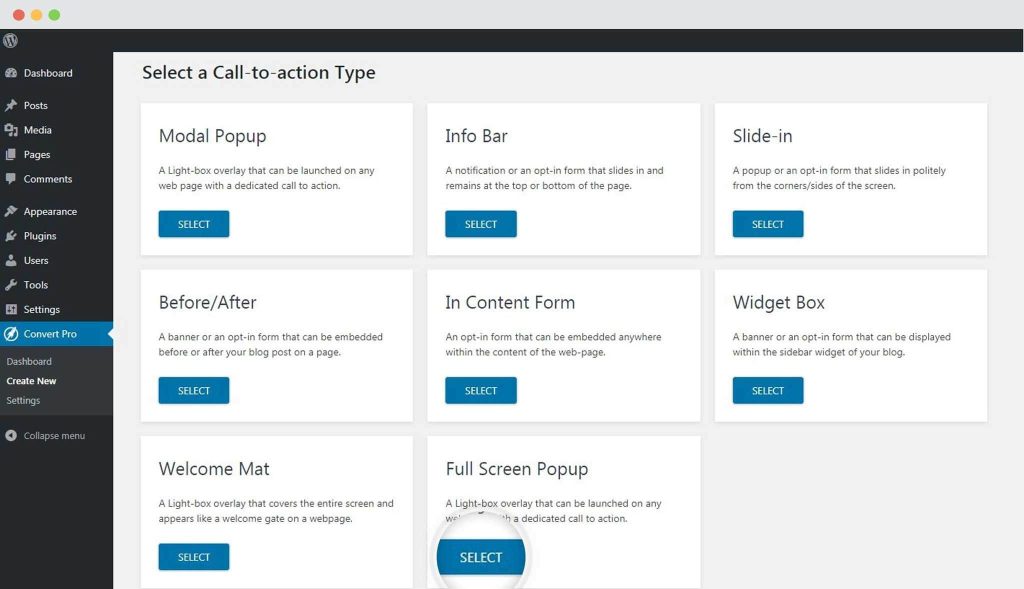
Select a full screen popup template and give it a name.
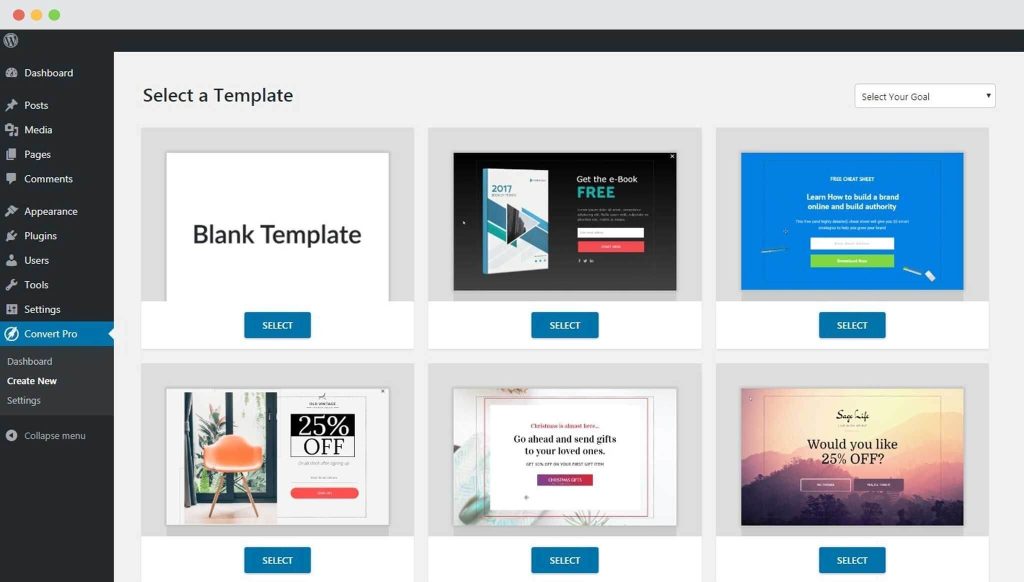
Once you create a popup, you’ll be taken to the editor where you can manage the design and display settings and also connect it with a third party email marketing service provider.
Step 2: Designing the Full screen Popup
You’ll enjoy designing the popup with a drag and drop editor that has a variety of elements, form fields, buttons, shapes and the panel settings that make editing a matter of minutes and a lot more fun.
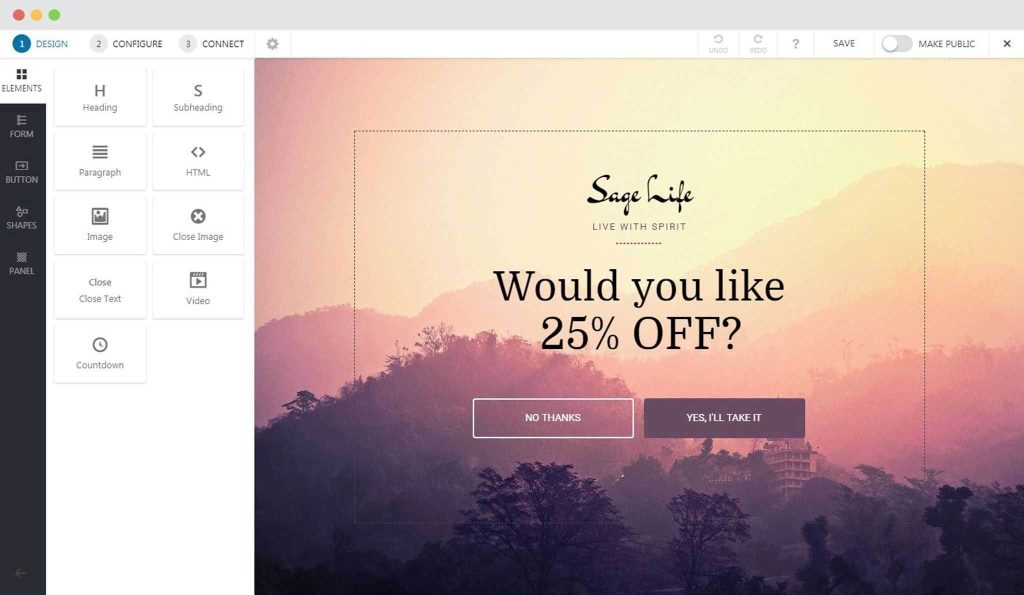
With Convert Pro, you get complete design freedom to create an effective call-to-action. We have a detailed article that will help you understand the design settings in Convert Pro.
Step 3: Configuration Settings
This step allows you to manage when, where and to whom should the full screen popup be displayed.

With triggers like the exit intent, well-timed, inactivity, after scroll and more you also have the option to display a popup when a particular class or ID appears in the viewport or when a piece of text or element is clicked on the page. You can refer to the following articles that will help you trigger the full screen popup at the right time:
- Display a welcome popup
- Display after few seconds when the page loads
- Display just when the user is about to leave the page
- Display when the user scrolls specified percentage of the page
- Display when user is found to be inactive for a specified amount of time
- Display after user reaches the end of a blog post
- Display when an element with specified class or ID appears in viewport
- Display full screen popup on click of text, button, image, etc.
The target settings allow you to specify particular page/pages/posts/categories etc where you wish to show or hide the popup. You can also choose to identify users by the device they are using or the website they come from.
- Display full screen popup on particular pages/posts/categories etc
- Target visitors based on the URL they come from
- Target visitors based on the device they are using
- Show or hide full screen popup from logged-in and first time users
- Schedule the full screen popup
Note: These targeting options cannot be used when you select the onclick method to display the popup
The Cookie settings allow you to decide whether you wish to display the popup after conversion or after closing.
Note: These cookie settings cannot be used when you select the onclick method to display the popup
Step 4: Managing Leads
Convert Pro integrates with 30+ email marketing service providers and autoresponders to help you store and manage leads. You can also enable email notification to receive lead data on a specific email ID.
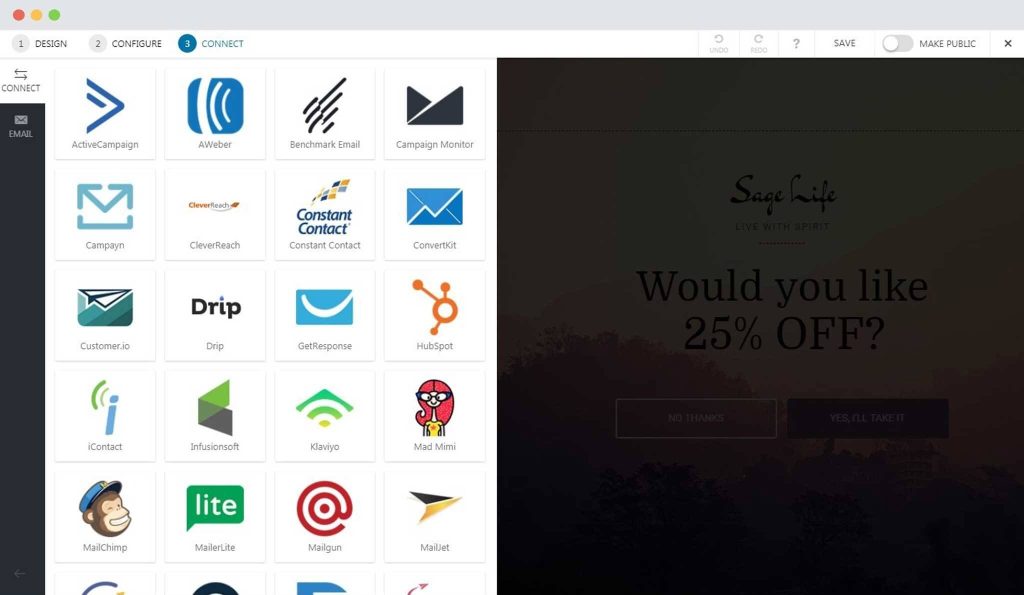
You can refer to the following links to integrate with a third party email marketing service provider and enable email notifications.
You are all set to publish the full screen popup and convert your website visitors into prospective leads and customers!
Need help? Get in touch!
We don't respond to the article feedback, we use it to improve our support content.

