- How to Install Convert Pro Addons?
- Understanding the General Settings of Convert Pro
- Understanding the Email Notification Settings in Convert Pro
- How to Create a Modal Popup in Convert Pro?
- Configuration Settings for a Modal Popup in Convert Pro
- How to Display a Call-to-action on a Specific Page, Post, Category etc (Page Level Targeting)?
- How to Target Users based on the Device they use?
- Schedule Your Call-to-action in Convert Pro
- What is a Call-to-Action in Convert Pro? How can I create one?
- Shortcut Keys For Customizer Operations
- Google Analytics Integration with Convert Pro
- How to Setup Convert Pro Events in Google Tag Manager
- Understanding the Email Notification Settings in Convert Pro
- How to A/B Test Two or More Call-to-Actions in Convert Pro?
- How to Add Custom CSS/HTML code/shortcode to a Call-to-action in Convert Pro?
- How to Create a Language Specific Popup in Convert Pro?
- Introduction to Rules sets in Launch settings of Convert Pro
- How to Integrate an Elementor Form in a Convert Pro call-to-action?
- How to Disable Click Event for a text?
- What are the Field actions in Convert Pro?
- Designing a Call-to-action in Convert Pro
- Cookie Settings in Convert Pro
- How to Create an Infobar in Convert Pro?
- How to Create a Full Screen Popup or Call-to-action in Convert Pro?
- How to Edit a Call-to-action in Mobile View?
- How can I disable a Call-to-action on Mobile Devices?
- How to Rename a Call-to-action in Convert Pro?
- How to Display a Call-to-action when a Specific Product is Added to the Cart?
- Working with Referrer Detection in Convert Pro
- Show or Hide Call-to-action to Logged in and First time users
- How can I disable a Call-to-action on Mobile Devices?
- How to Disable Google Fonts in the Frontend?
- How to Target Users based on the Device they use?
- Filter to Add a New Custom Font
- Convert Pro Email Notification Filters
- OttoKit Integration with Convert Pro
- Google Analytics Integration with Convert Pro
- How to Integrate Convert Pro with ActiveCampaign?
- How to Integrate Convert Pro with ConvertKit?
- How to Integrate Convert Pro with AWeber?
- How to Integrate Convert Pro with Benchmark Email?
- How to Integrate Convert Pro with Campaign Monitor?
- How to Integrate Convert Pro with Campayn?
- How to Integrate Convert Pro with CleverReach?
- How to Integrate Convert Pro with Constant Contact?
- How to Integrate Convert Pro with Drip?
- How to Integrate Convert Pro with GetResponse?
- How to Integrate Convert Pro with HubSpot?
- How to Integrate Convert Pro with iContact?
- How to Integrate Convert Pro with Infusionsoft?
- How to Integrate Convert Pro with Mad Mimi?
- How to Integrate Convert Pro with MailChimp?
- How to Integrate Convert Pro with MailerLite?
- How to Integrate Convert Pro with MailJet?
- How to Integrate Convert Pro with ONTRAPORT?
- How to Integrate Convert Pro with SendinBlue?
- How to Integrate Convert Pro with SendReach?
- How to Integrate Convert Pro with Sendy?
- How to Integrate Convert Pro with SimplyCast?
- How to Integrate Convert Pro with TotalSend?
- How to Setup Convert Pro Events in Google Tag Manager
- How to Integrate Convert Pro with Klaviyo?
- How to Integrate Convert Pro with Customer.io?
- How to Integrate Convert Pro with Mautic?
- How to Integrate Convert Pro with Mailgun?
- How to Integrate Convert Pro with VerticalResponse?
- How to Integrate Convert Pro with Mailster?
- How to Integrate Convert Pro with MailPoet?
- How to Integrate Convert Pro with Sendlane?
- How to get Mautic API Credentials?
- How to Integrate Convert Pro with ConvertFox?
- How to Integrate Convert Pro with Zapier?
- How to Integrate Convert Pro with ElasticEmail?
- How to Integrate Convert Pro with SendGrid?
- How to Integrate Convert Pro with Moosend?
- How to Integrate Convert Pro with MailWizz?
- How to Integrate MaxMind Geolocation in Convert Pro?
- How to Integrate Convert Pro with SendFox?
- How to Integrate Convert Pro with FluentCRM?
- Authorize Convert Pro to view Google Analytics 4 data
- How to Setup Convert Pro custom Events in Google Analytics 4 property
- Troubleshooting Guide: Google Analytics Integration
- How to Add a New Google Font?
- How to Add Custom Conditions to Display a Call-to-action?
- How to Change the Credit Link Text?
- How to Display a Call-to-action when a Specific Product is Added to the Cart?
- How to Trigger a Call-to-action only on Woo-commerce order received page?
- How to Use the Advanced Script Addon in Convert Pro?
- How to Clear Cache for Call-to-Actions in Convert Pro?
- How to Create a Language Specific Popup in Convert Pro?
- How to White Label Convert Pro?
- Authenticate your MailChimp Account
- Authenticate your Benchmark Email Account
- Authenticate your ActiveCampaign Account
- Authenticate your Campaign Monitor Account
- Authenticate Your CleverReach Account
- Authenticate Your ConvertKit Account
- Authenticate your GetResponse Account
- Authenticate Your MailerLite Account
- Drip API Token
- How to Trigger a Welcome Popup or Opt-in with Convert Pro?
- How to Trigger an After Scroll Call-to-Action with Convert Pro?
- How to Trigger a Popup when a User is About to Leave the Page (Exit Intent)?
- How to Trigger a Call-to-action only on Woo-commerce order received page?
- How to Trigger a Popup on User Inactivity (User Inactivity Trigger)?
- How to Trigger a Popup or Call-to-action on Click of an Element/Button?
- Trigger a Call-to-Action using a Link Code
- Trigger a Call-to-Action using a Unique CSS class or ID (Button and WordPress Menu Item)
- How to Trigger a Call-to-Action after a Blog Post?
How to Integrate Convert Pro with Mautic?
Convert Pro offers seamless integration with Mautic. You can connect Convert Pro with Mautic by following the steps below.
Before we move on to the integration, you need to be sure that you have installed and activated the Convert Pro Connects Addon. This addon is responsible for all the integrations with the third-party email marketing software.
Step 1 -> Create a Call-to-Action
Step 2 -> Design it as per your needs
Step 3 -> In the editor, move to Connects
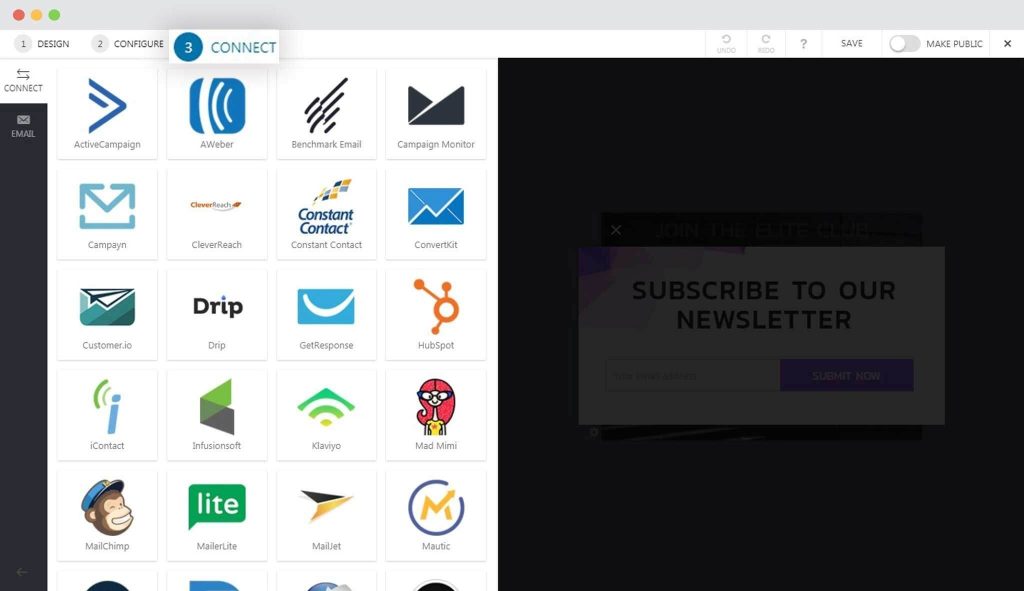
Step 4 -> Select Mautic
Step 5 -> Enter Base URL and select kind of Integration
You are asked to enter the Base URL of Mautic and select the kind of integration (form or API)
Note: The base URL is the one on which you access your Mautic account. For https://username.mautic.net or https://go.domain.com/
Step 5 -> Authenticate your Mautic account.
Form Integration: You are asked to enter the Form ID
Note: If you are proceeding with Form integration, you simply need to add your Form ID, map the form fields, in case you have more fields than the default email field and more to step 8.
Username and Password Integration: [Available from Convert Pro Addon version 1.2.2 onwards] – You will need to enter your Mautic account username and password for authentication.
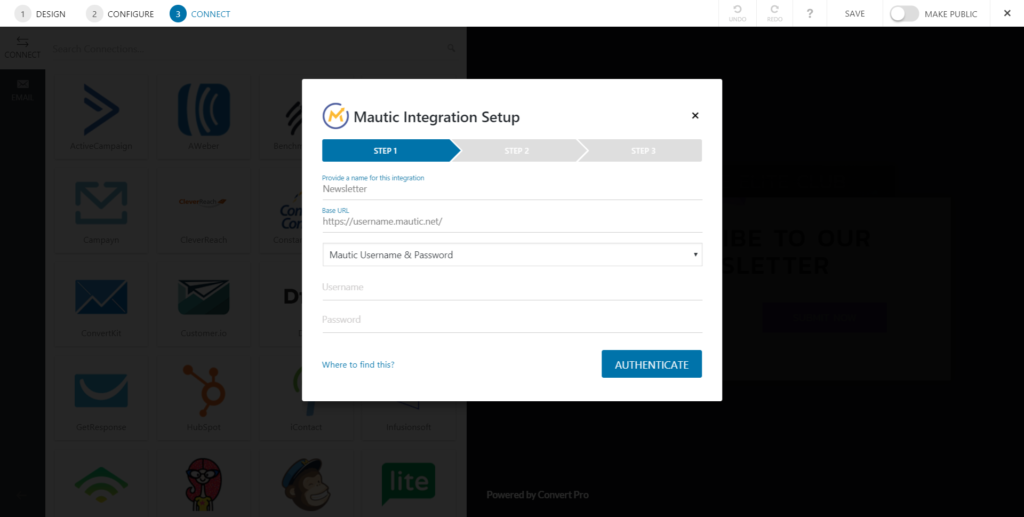
API Integration: [Deprecated from Convert Pro Addon version 1.2.2 onwards] You are asked to enter the Client ID and Client Secret.
Note: Please refer to this article to know how you set up an API credential for your website and where you’ll find them. We recommend users to use the Username / Password method instead of the API Integration method.
Users who have started using Convert Pro after 29 July 2019 (Convert Pro addon version 1.2.2 onwards) will see only two options – Mautic Form and Mautic Username and Password methods for integration.
Step 6 -> Login to your Mautic Account
Enter your username and password to allow Convert Pro to connect with Mautic.
Step 7 -> Select a segment and add tags
Select the segment you wish to integrate with. Add tags if necessary.
Note: In case you have more than one field, you will be taken to another step where you’ll be asked to map the fields in your Convert Pro form with those in the Mautic Segment. The email field is mapped by default.
Step 8 -> Save your settings and you are done!
All the leads you capture through this call-to-action will now be stored in the Mautic Segment that you just selected.
Need help? Get in touch!
We don't respond to the article feedback, we use it to improve our support content.






