- How to Install Convert Pro Addons?
- Understanding the General Settings of Convert Pro
- Understanding the Email Notification Settings in Convert Pro
- How to Create a Modal Popup in Convert Pro?
- Configuration Settings for a Modal Popup in Convert Pro
- How to Display a Call-to-action on a Specific Page, Post, Category etc (Page Level Targeting)?
- How to Target Users based on the Device they use?
- Schedule Your Call-to-action in Convert Pro
- What is a Call-to-Action in Convert Pro? How can I create one?
- Shortcut Keys For Customizer Operations
- Google Analytics Integration with Convert Pro
- How to Setup Convert Pro Events in Google Tag Manager
- Understanding the Email Notification Settings in Convert Pro
- How to A/B Test Two or More Call-to-Actions in Convert Pro?
- How to Add Custom CSS/HTML code/shortcode to a Call-to-action in Convert Pro?
- How to Create a Language Specific Popup in Convert Pro?
- Introduction to Rules sets in Launch settings of Convert Pro
- How to Integrate an Elementor Form in a Convert Pro call-to-action?
- How to display call-to-action based on URL parameter
- How to Set Cookie Name When a Particular Call-to-action is Submitted or Closed?
- Adding the Google reCaptcha form field in Convert Pro
- What is MX Record Validation For Email in advanced settings?
- How to Change the Slug of Popup? – Convert Pro
- How to Enable Form Field Validation?
- How to Add Dynamic Tag Support for the Autoresponder?
- Display Call-to-Action Inside the Post/Page Content
- Authorize Convert Pro to view Google Analytics 4 data
- How to Setup Convert Pro custom Events in Google Analytics 4 property
- Troubleshooting Guide: Google Analytics Integration
- How to Disable Click Event for a text?
- What are the Field actions in Convert Pro?
- Designing a Call-to-action in Convert Pro
- Cookie Settings in Convert Pro
- How to Create an Infobar in Convert Pro?
- How to Create a Full Screen Popup or Call-to-action in Convert Pro?
- How to Edit a Call-to-action in Mobile View?
- How can I disable a Call-to-action on Mobile Devices?
- How to Rename a Call-to-action in Convert Pro?
- How to Display a Call-to-action when a Specific Product is Added to the Cart?
- Working with Referrer Detection in Convert Pro
- Show or Hide Call-to-action to Logged in and First time users
- How can I disable a Call-to-action on Mobile Devices?
- How to Disable Google Fonts in the Frontend?
- How to Target Users based on the Device they use?
- Filter to Add a New Custom Font
- Convert Pro Email Notification Filters
- OttoKit Integration with Convert Pro
- Google Analytics Integration with Convert Pro
- How to Integrate Convert Pro with ActiveCampaign?
- How to Integrate Convert Pro with ConvertKit?
- How to Integrate Convert Pro with AWeber?
- How to Integrate Convert Pro with Benchmark Email?
- How to Integrate Convert Pro with Campaign Monitor?
- How to Integrate Convert Pro with Campayn?
- How to Integrate Convert Pro with CleverReach?
- How to Add a New Google Font?
- How to Add Custom Conditions to Display a Call-to-action?
- How to Change the Credit Link Text?
- How to Display a Call-to-action when a Specific Product is Added to the Cart?
- How to Trigger a Call-to-action only on Woo-commerce order received page?
- How to Use the Advanced Script Addon in Convert Pro?
- How to Clear Cache for Call-to-Actions in Convert Pro?
- How to Create a Language Specific Popup in Convert Pro?
- How to White Label Convert Pro?
- Authenticate your MailChimp Account
- Authenticate your Benchmark Email Account
- Authenticate your ActiveCampaign Account
- Authenticate your Campaign Monitor Account
- Authenticate Your CleverReach Account
- Authenticate Your ConvertKit Account
- Authenticate your GetResponse Account
- Authenticate Your MailerLite Account
- Drip API Token
- How to Trigger a Welcome Popup or Opt-in with Convert Pro?
- How to Trigger an After Scroll Call-to-Action with Convert Pro?
- How to Trigger a Popup when a User is About to Leave the Page (Exit Intent)?
- How to Trigger a Call-to-action only on Woo-commerce order received page?
- How to Trigger a Popup on User Inactivity (User Inactivity Trigger)?
- How to Trigger a Popup or Call-to-action on Click of an Element/Button?
- Trigger a Call-to-Action using a Link Code
- Trigger a Call-to-Action using a Unique CSS class or ID (Button and WordPress Menu Item)
- How to Trigger a Call-to-Action after a Blog Post?
How to A/B Test Two or More Call-to-Actions in Convert Pro?
A/B tests help you determine which version of a page or call-to-action works the best.
Convert Pro allows you to test two or more call-to-actions (modal popup, slide-ins and infobars) together to check what works best with your audience. You can keep the one that brings in maximum conversions and eliminate the rest.
Before moving on to create an A/B test, you need to be sure that you have installed and activated the Convert Pro A/B Test Addon.
You will also need to integrate Convert Pro with Google Analytics so that you can track impressions and conversions to know which one is better.
Let us now see how we can create a test and go about comparing two call-to-actions in Convert Pro.
- Create two or more call-to-actions
- Design them as per your needs
As seen in the image below, I have four call-to-actions, out of which I will be comparing three in the A/B test.
Let us begin Creating an A/B test
STEP 1 -> Go to Convert Pro Dashboard -> A/B Test tab
Click on the button that says “Create New Test“
Note: Please make sure you have activated the Convert Pro A/B test Addon
STEP 2 -> Fill the form that appears in a popup.
The fields are as explained below:
- Test Title: This is the name of the test. What do you want the test to be called?
- Choose call-to-actions you wish to be compared: Select two or more call-to-actions.
- Choose a parent call-to-action: The others will inherit the configuration settings of the parent call-to-action.
- Select time period: Select the dates between which you wish to run the test.
You can then tick the checkbox below in case you wish to stop the call-to-action that fails the test.
Seeing the results!
If you wish to check the performance graphs of your test, you can do so by clicking on the graph icon seen under the Insights column as shown in the image below.
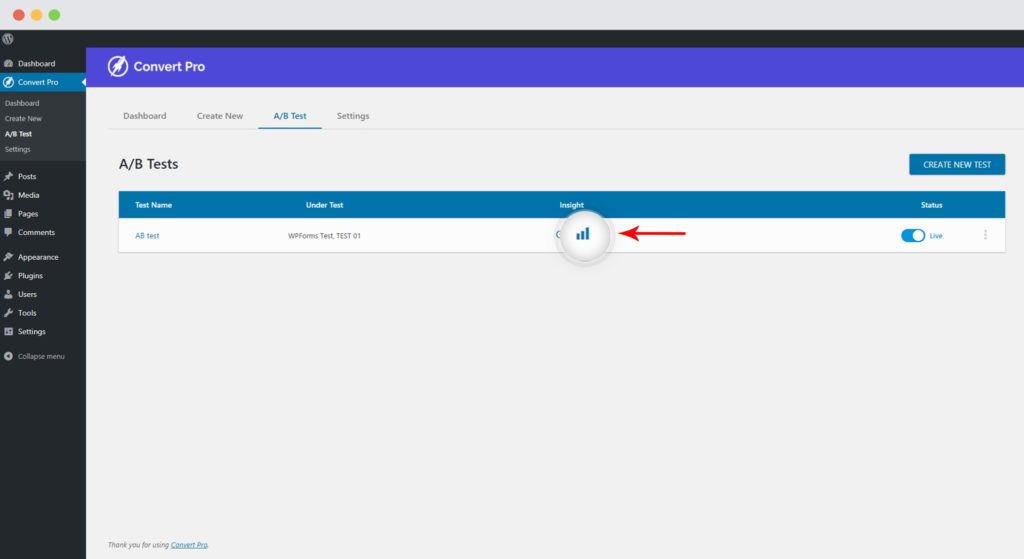
We don't respond to the article feedback, we use it to improve our support content.




