- How to Install Convert Pro Addons?
- Understanding the General Settings of Convert Pro
- Understanding the Email Notification Settings in Convert Pro
- How to Create a Modal Popup in Convert Pro?
- Configuration Settings for a Modal Popup in Convert Pro
- How to Display a Call-to-action on a Specific Page, Post, Category etc (Page Level Targeting)?
- How to Target Users based on the Device they use?
- Schedule Your Call-to-action in Convert Pro
- What is a Call-to-Action in Convert Pro? How can I create one?
- Shortcut Keys For Customizer Operations
- Google Analytics Integration with Convert Pro
- How to Setup Convert Pro Events in Google Tag Manager
- Understanding the Email Notification Settings in Convert Pro
- How to A/B Test Two or More Call-to-Actions in Convert Pro?
- How to Add Custom CSS/HTML code/shortcode to a Call-to-action in Convert Pro?
- How to Create a Language Specific Popup in Convert Pro?
- Introduction to Rules sets in Launch settings of Convert Pro
- How to Integrate an Elementor Form in a Convert Pro call-to-action?
- How to Disable Click Event for a text?
- What are the Field actions in Convert Pro?
- Designing a Call-to-action in Convert Pro
- Cookie Settings in Convert Pro
- How to Create an Infobar in Convert Pro?
- How to Create a Full Screen Popup or Call-to-action in Convert Pro?
- How to Edit a Call-to-action in Mobile View?
- How can I disable a Call-to-action on Mobile Devices?
- How to Rename a Call-to-action in Convert Pro?
- How to Delete a Call-to-action in Convert Pro?
- How to Create a Content Locker using Convert Pro?
- How to Disable the Powered by Convert Pro Link?
- How to Add Custom CSS/HTML code/shortcode to a Call-to-action in Convert Pro?
- How to Create a Duplicate Call-to-action in Convert Pro?
- How to Offer Downloadable Files or Lead Magnets after Successful Form Submission?
- How to Track Users Depending on their Location or Country? (Geo Location or GeoIP Tracking)
- How to Disable Google Fonts in the Frontend?
- Convert Pro Supports GDPR Regulations
- How to Trigger a Popup when a particular Cookie is set?
- Where can I find the ID (style ID) of the call-to-action in Convert Pro?
- How to Show or Hide a Call-to-action only after a User has seen a specific Call-to-action in Convert Pro?
- How to deliver a lead magnet through your confirmation page or thank you page? – Using Double Opt-in
- How to Set Cookie Name When a Particular Call-to-action is Submitted or Closed?
- How to Display a Call-to-action when a Specific Product is Added to the Cart?
- Working with Referrer Detection in Convert Pro
- Show or Hide Call-to-action to Logged in and First time users
- How can I disable a Call-to-action on Mobile Devices?
- How to Disable Google Fonts in the Frontend?
- How to Target Users based on the Device they use?
- Filter to Add a New Custom Font
- Convert Pro Email Notification Filters
- OttoKit Integration with Convert Pro
- Google Analytics Integration with Convert Pro
- How to Integrate Convert Pro with ActiveCampaign?
- How to Integrate Convert Pro with ConvertKit?
- How to Integrate Convert Pro with AWeber?
- How to Integrate Convert Pro with Benchmark Email?
- How to Integrate Convert Pro with Campaign Monitor?
- How to Integrate Convert Pro with Campayn?
- How to Integrate Convert Pro with CleverReach?
- How to Add a New Google Font?
- How to Add Custom Conditions to Display a Call-to-action?
- How to Change the Credit Link Text?
- How to Display a Call-to-action when a Specific Product is Added to the Cart?
- How to Trigger a Call-to-action only on Woo-commerce order received page?
- How to Use the Advanced Script Addon in Convert Pro?
- How to Clear Cache for Call-to-Actions in Convert Pro?
- How to Create a Language Specific Popup in Convert Pro?
- How to White Label Convert Pro?
- Authenticate your MailChimp Account
- Authenticate your Benchmark Email Account
- Authenticate your ActiveCampaign Account
- Authenticate your Campaign Monitor Account
- Authenticate Your CleverReach Account
- Authenticate Your ConvertKit Account
- Authenticate your GetResponse Account
- Authenticate Your MailerLite Account
- Drip API Token
- How to Trigger a Welcome Popup or Opt-in with Convert Pro?
- How to Trigger an After Scroll Call-to-Action with Convert Pro?
- How to Trigger a Popup when a User is About to Leave the Page (Exit Intent)?
- How to Trigger a Call-to-action only on Woo-commerce order received page?
- How to Trigger a Popup on User Inactivity (User Inactivity Trigger)?
- How to Trigger a Popup or Call-to-action on Click of an Element/Button?
- Trigger a Call-to-Action using a Link Code
- Trigger a Call-to-Action using a Unique CSS class or ID (Button and WordPress Menu Item)
- How to Trigger a Call-to-Action after a Blog Post?
- How to Trigger a Call-to-action after few seconds?
- Trigger a call-to-action when a Class or ID appear in Viewport
- Schedule Your Call-to-action in Convert Pro
- How Can I Create an Ad Block Detection Popup with Convert Pro?
- How to Trigger a Popup when a particular Cookie is set?
- How to Show or Hide a Call-to-action only after a User has seen a specific Call-to-action in Convert Pro?
- How to Show a Call-to-action to Users who have Subscribed through Particular Call-to-action?
- How to Trigger Convert Pro Popup based on Page Visits?
How to Trigger a Popup when a particular Cookie is set?
Convert Pro has several triggers that allow you to display popups and call-to-actions depending on various events.
Have you ever thought of showing a popup or a call-to-action when a particular cookie is set? Convert Pro version 1.2.7 comes with a new trigger that lets you trigger a popup when a particular cookie is set.
Before we move on to the steps, let us understand what are cookies –
Cookies in terms of Convert Pro are small files saved on the user’s browser. These files do not save any personal information. They are simply used to track how a user has behaved on your website or a Convert Pro call-to-action. Events such as successful submission or closing can be tracked using cookies.
This is how you can do that –
Step 1 -> Design your Call-to-action using the design settings
Step 2 -> Open the Configure section and proceed to the Launch Triggers
Step 3 -> Enable the Cookie Based Trigger
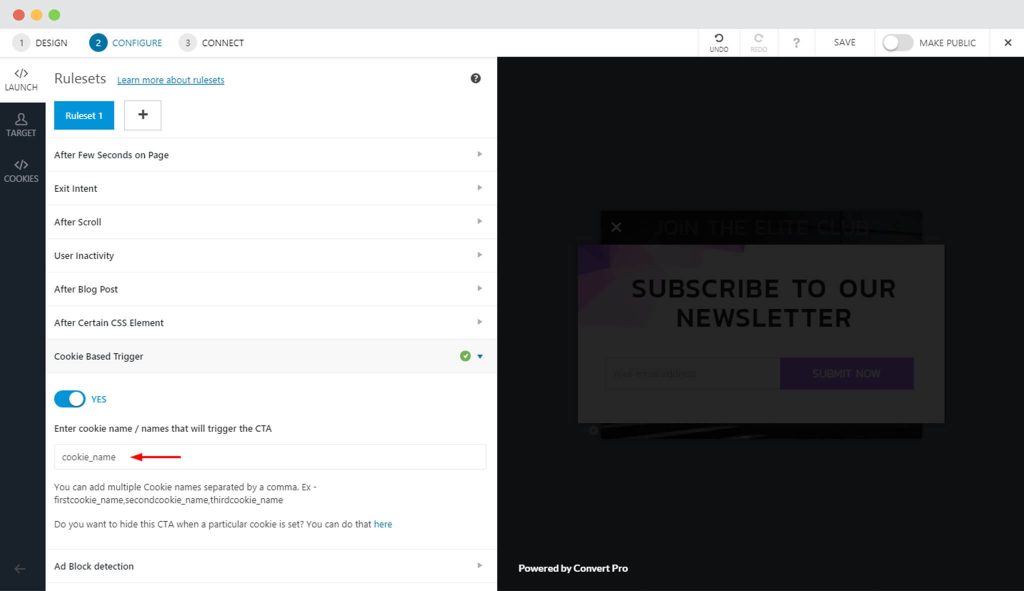
Step 4 -> Enter the cookie name or names in the field given below.
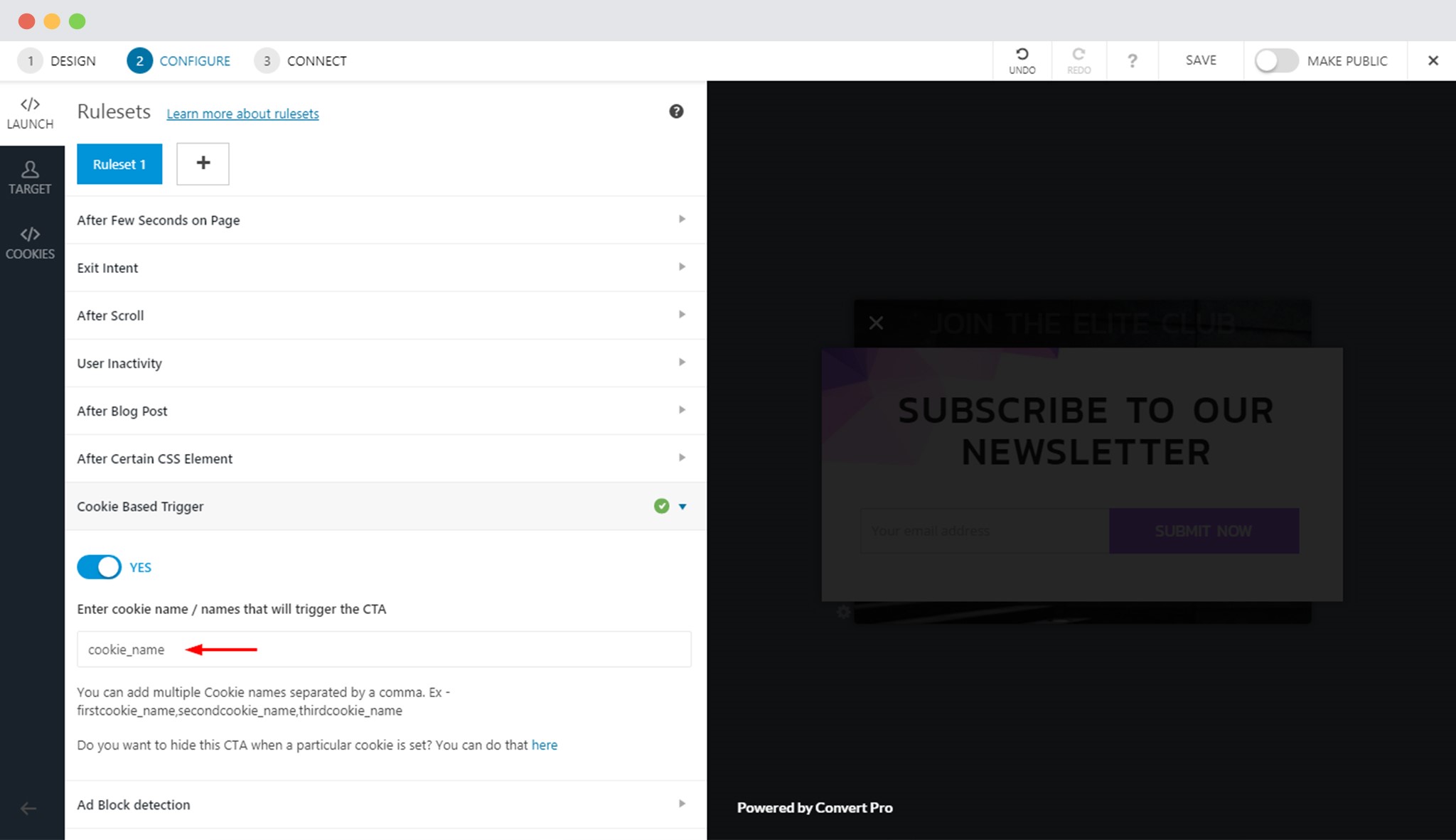
Step 5 -> Save and Publish
This will ensure that this call-to-action will appear when the mentioned cookie or cookies are found.
We don't respond to the article feedback, we use it to improve our support content.

